OpenRoaming: Carrier Offload with a Partner App (Generic Auto-Attach)
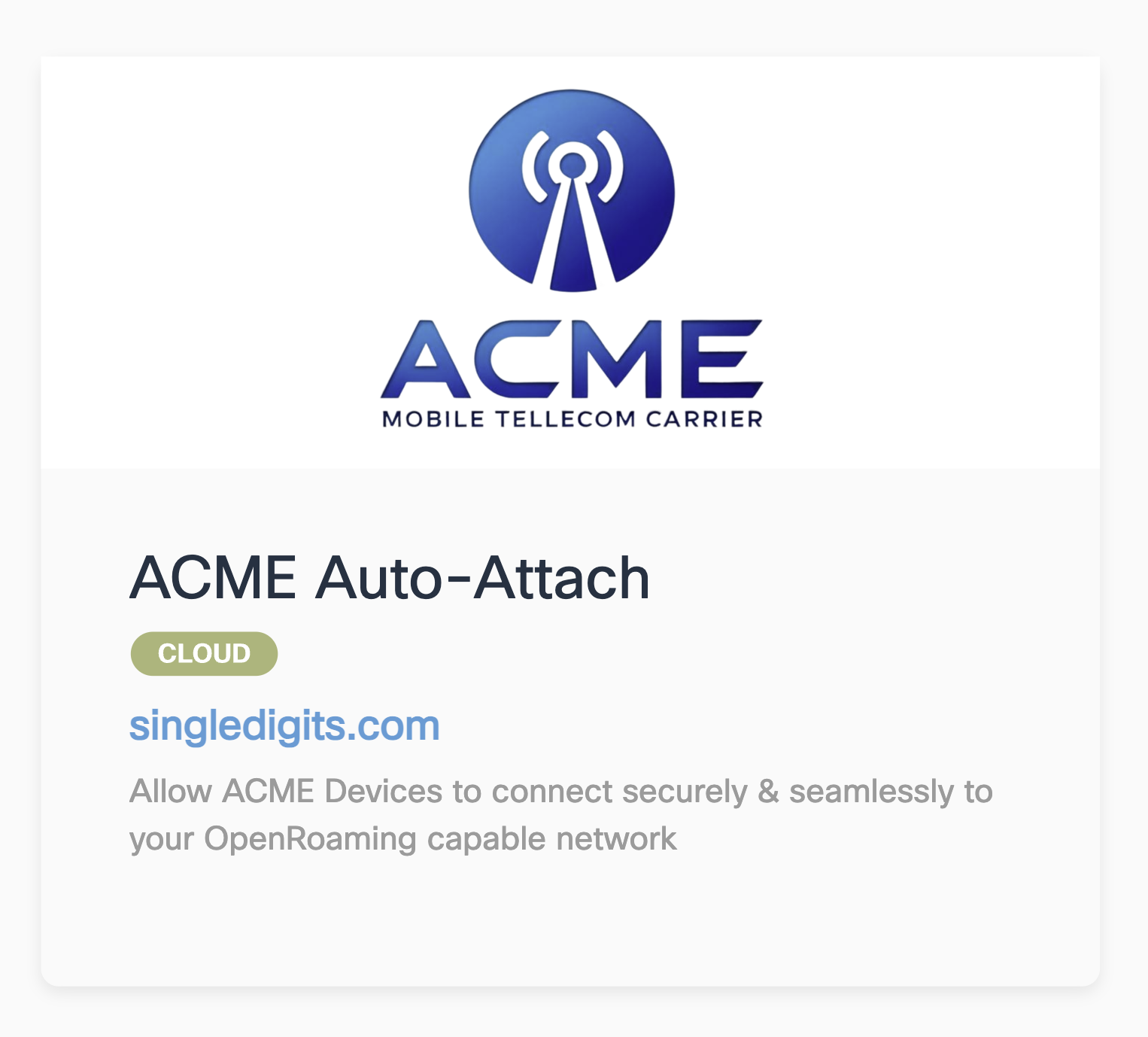
OVERVIEW
The ACME Auto-Attach Partner App in Cisco Spaces allows businesses to offer Carrier Offload services to ACME mobile network customers. By leveraging Cisco Spaces' existing relationship with one of the world’s largest cellular providers, businesses can seamlessly connect ACME devices onto their wireless network – providing seamless & easy to use connectivity, replacing/supplementing DAS systems & eliminating dead zones.
The two primary functions of the ACME Partner App are:
It automates the "handshake" between the access network (customer) and ACME to setup the agreement to offload ACME users.
It facilitates automation of SLA/network health related telemetry to ACME via Spaces Meta API to provide a view of the quality of experience of their users on the access network
PREREQUISITES
Enable and configure OpenRoaming App as per the Cisco Spaces OpenRoaming Runbook.
Once the Open Roaming app is enabled and the steps to configure are completed, follow the next steps to deploy ACME Auto-Attach application for carrier offload.
IMPLEMENTATION
The steps below demonstrate how to setup and activate ACME Auto-Attach application that will allow businesses to deploy carrier offload.
Step 1: Setup ACME Auto-Attach Application
In Cisco Spaces, navigate to Extend Apps and click on the App Center tile
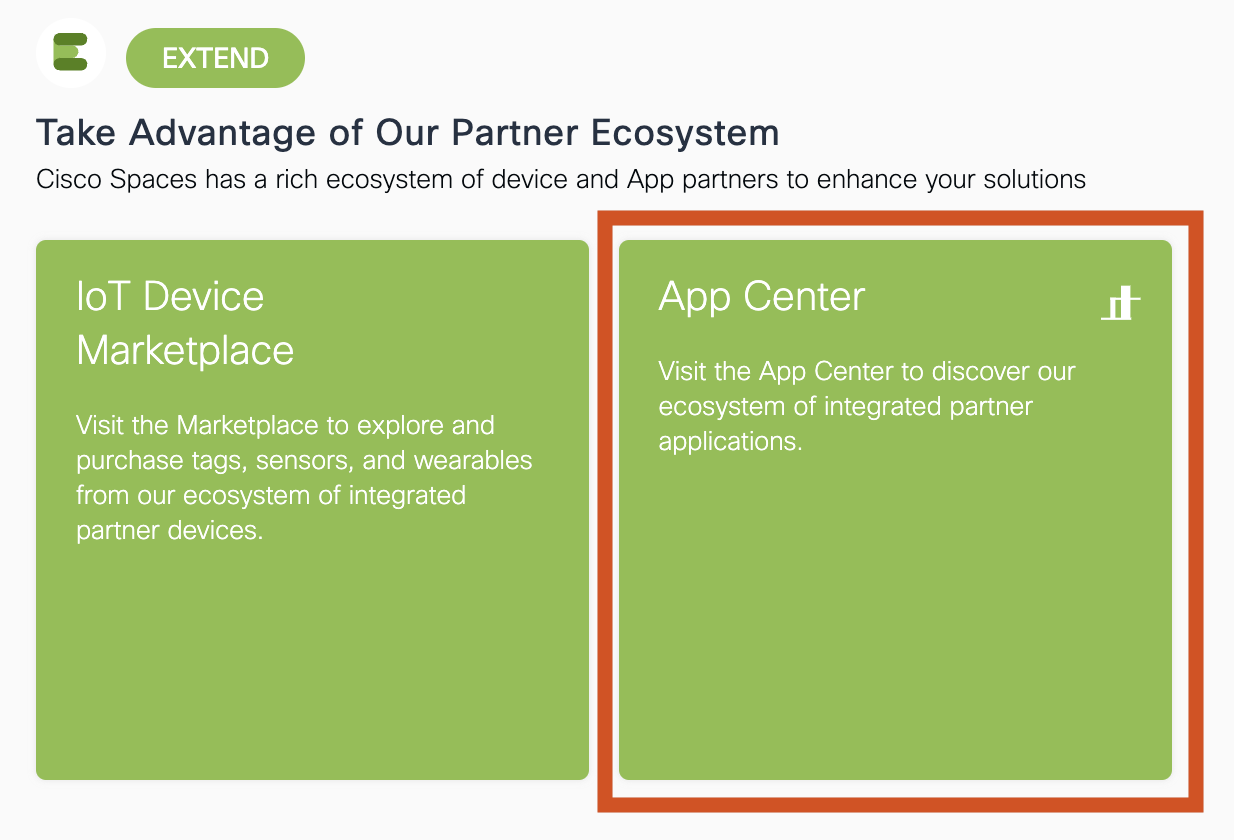
Select ACME Auto-Attach and then click Activate on the screen loaded.
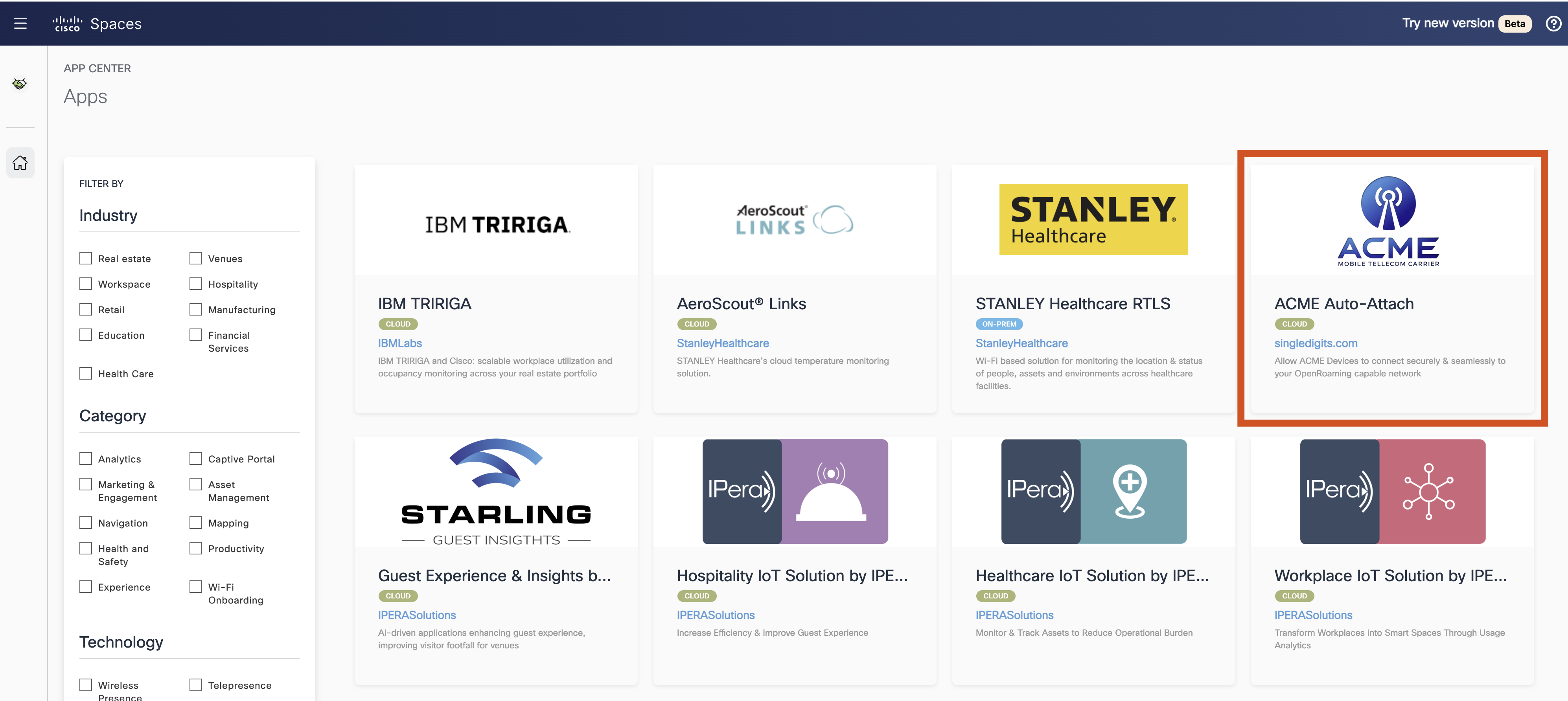
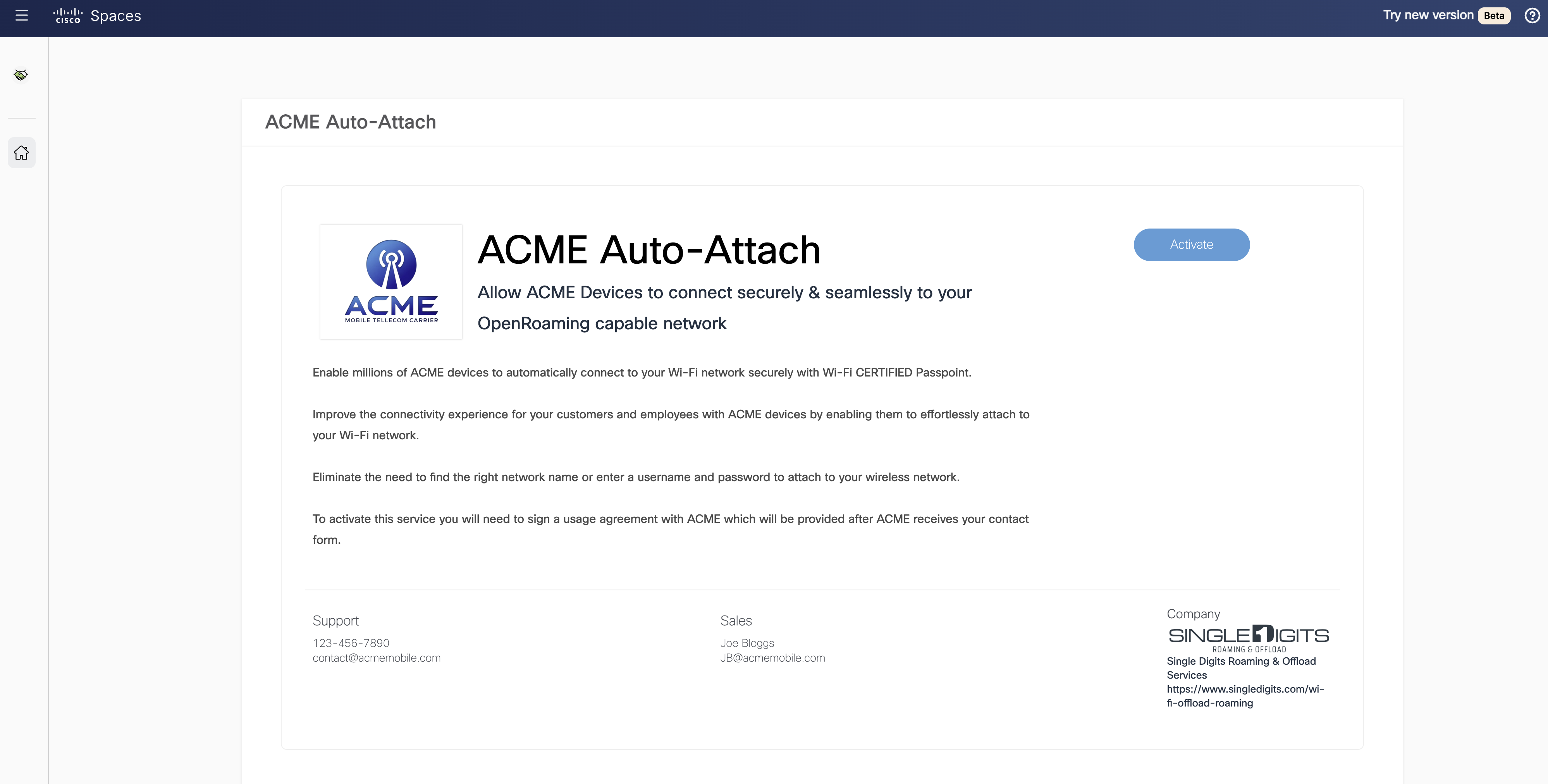
A pop-up window is displayed, asking you to accept the Terms & Conditions. This is followed by a prompt that allows you to choose an option to either use an existing account or create a new one. Select the 2nd option to create a new account and Click on Sign Up.
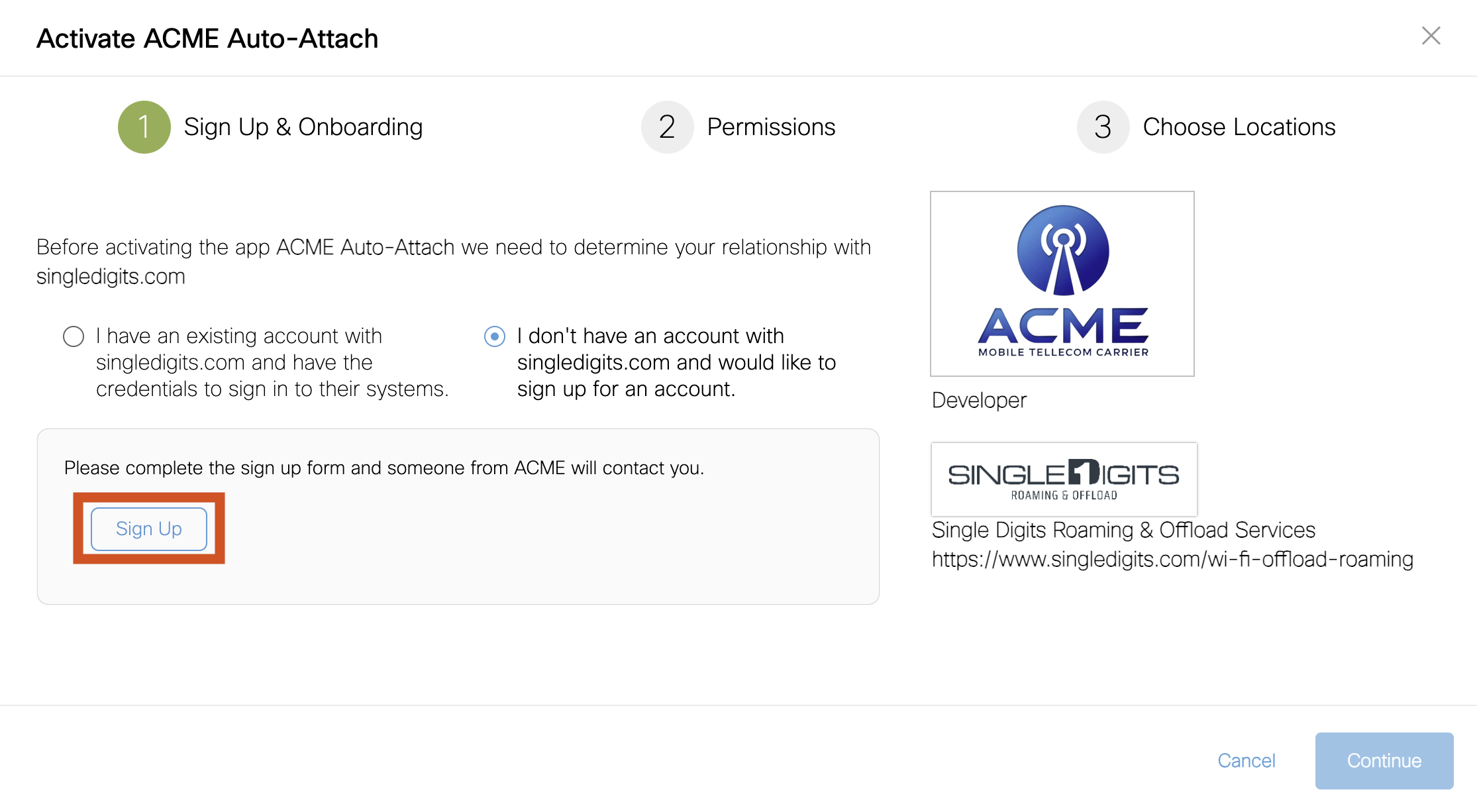
A Contact Request Form is displayed. Fill the form and Click Submit.
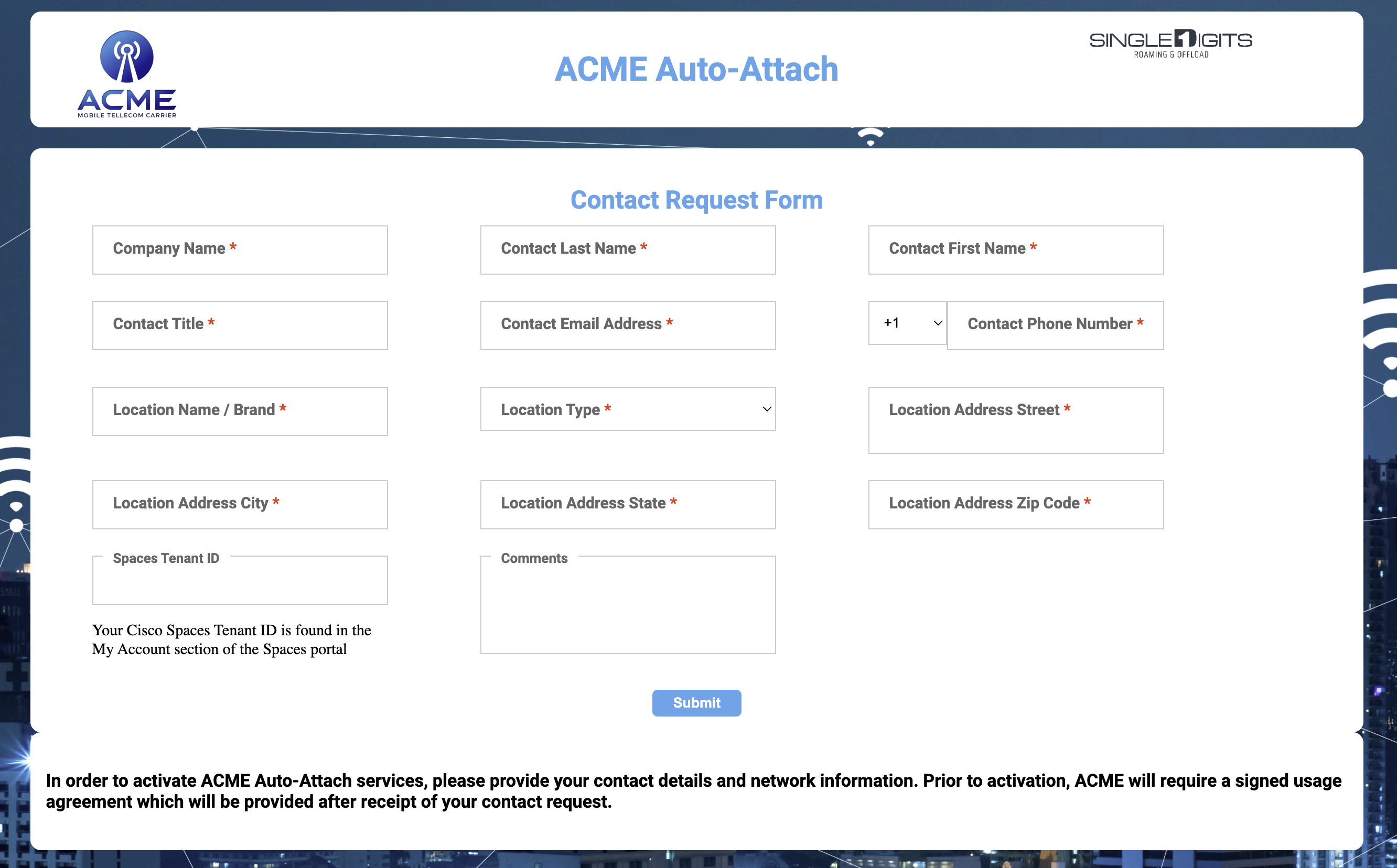
Once the form is filled, ACME will contact you via email and setup a meeting to discuss location, location information and to sign their agreement. Essentially, ACME wants to ensure that their customers will have a good experience when being offloaded to your wireless network.
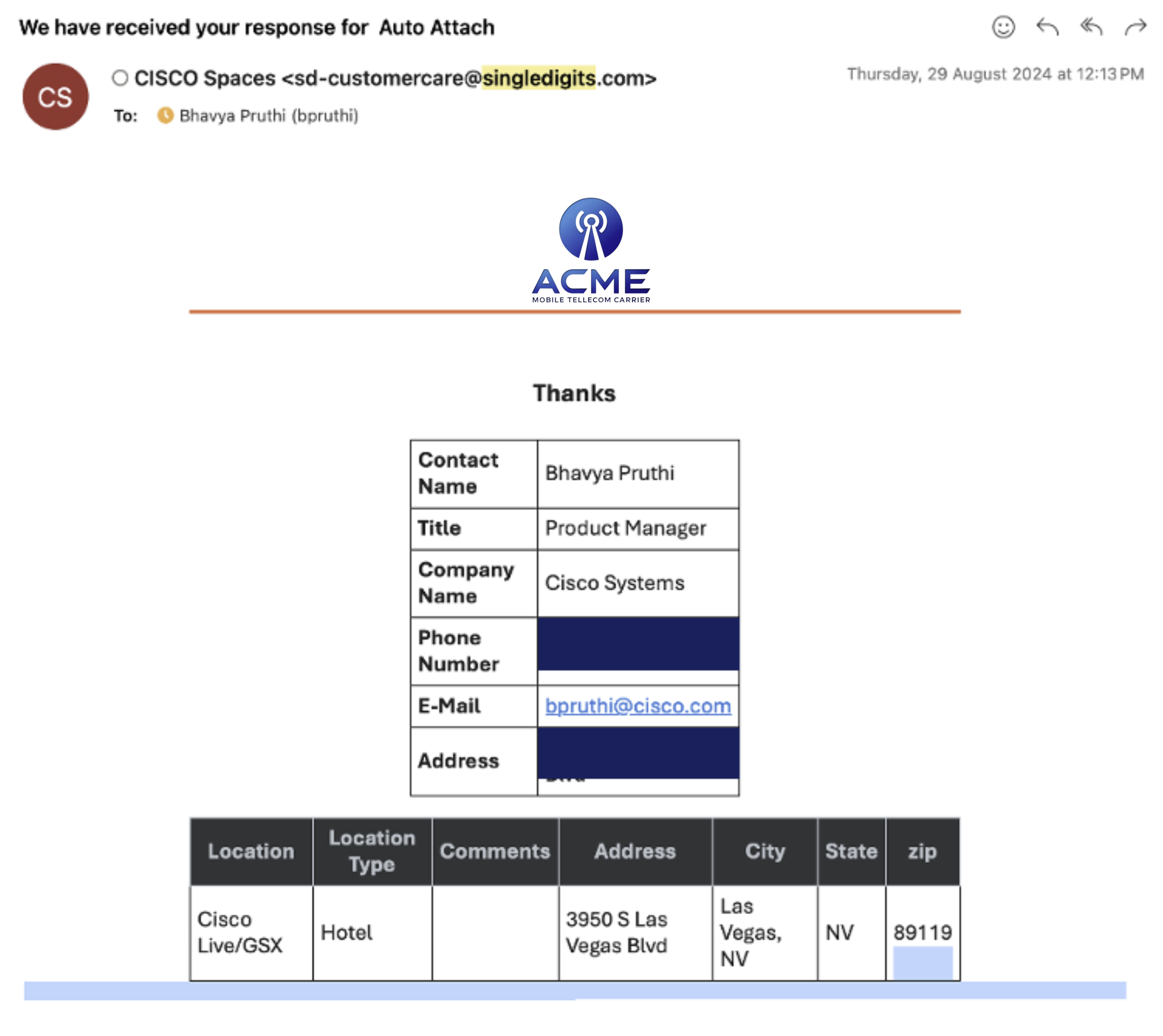
After this meeting, ACME will provide you with a token which will be used for activating the application in the next steps.
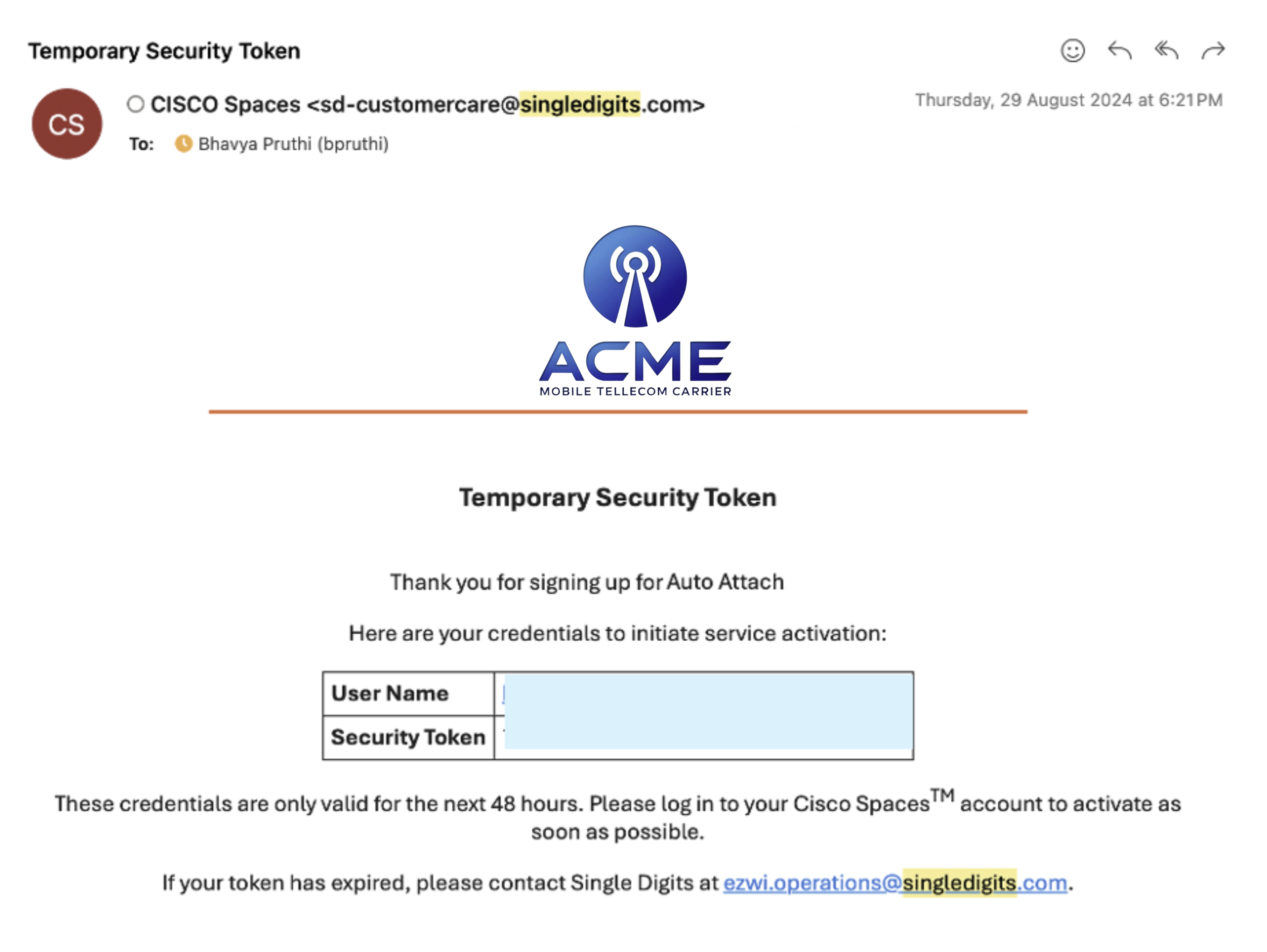
Step 2: Activate ACME Auto-Attach Application
Once the account is created, log in to your Cisco Spaces account
Navigate to Extend Apps and Click on the App Center tile
Select ACME Auto-Attach and click Activate on the next screen.
A pop-up window is displayed, choose option 1 stating you have an existing account and Click Continue
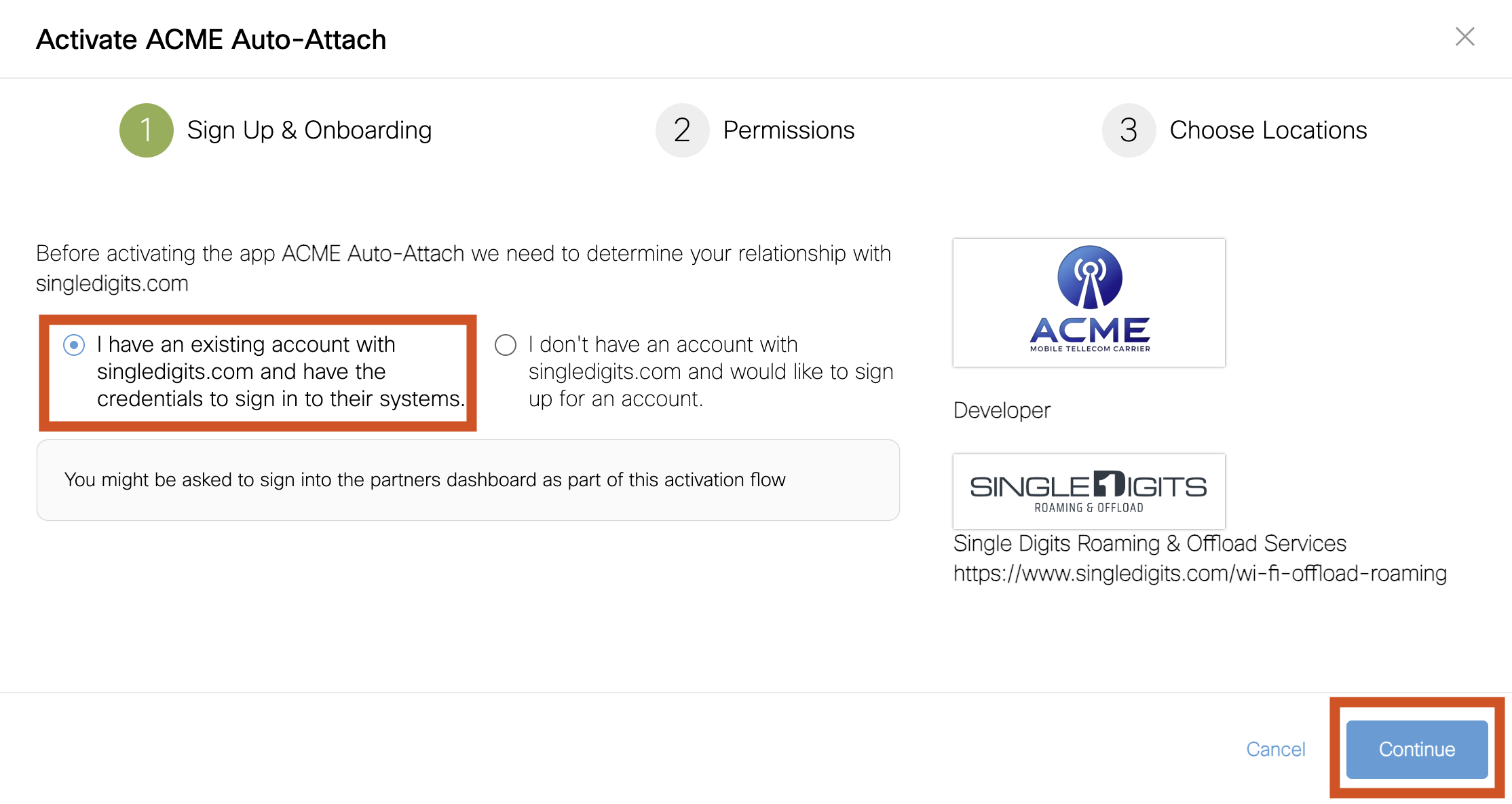
Click on Accept Permissions
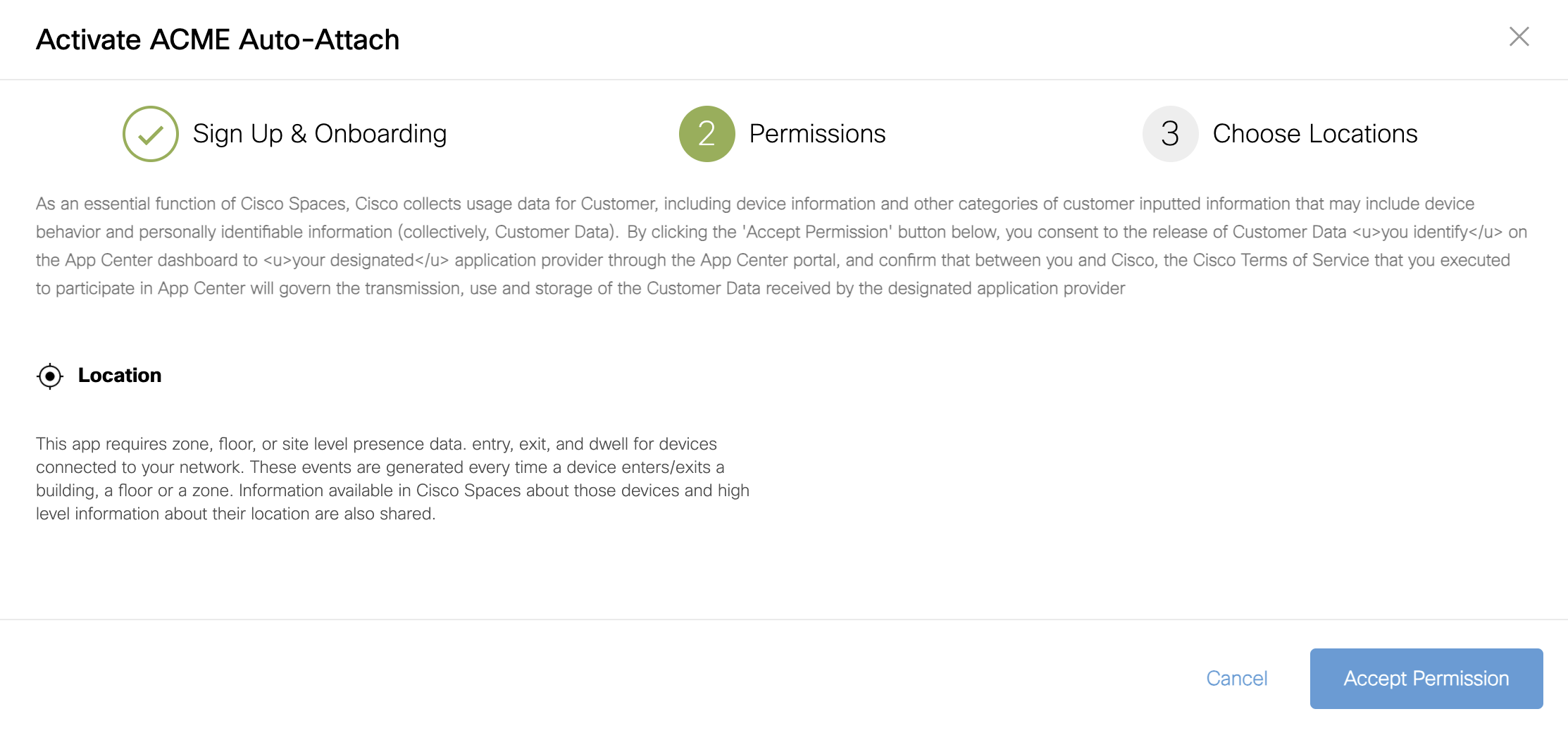
Next, we need to choose locations for which we want to enable ACME Auto-Attach carrier offload. You can either check the box Enable for all locations or select specific locations from your location hierarchy and Click Next.
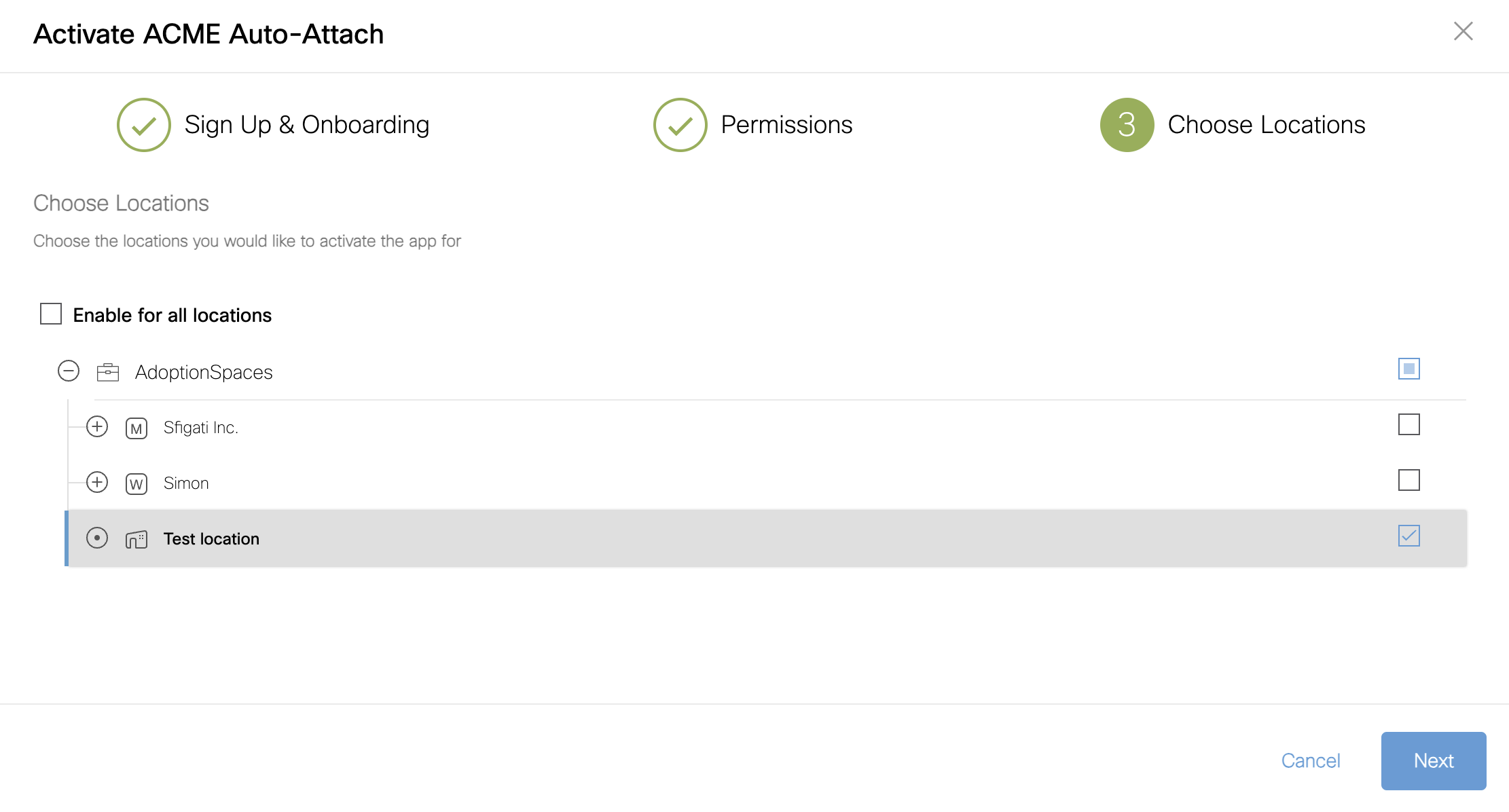
This opens the ACME Auto-Attach portal. Enter the email under which the account is registered and click Continue.
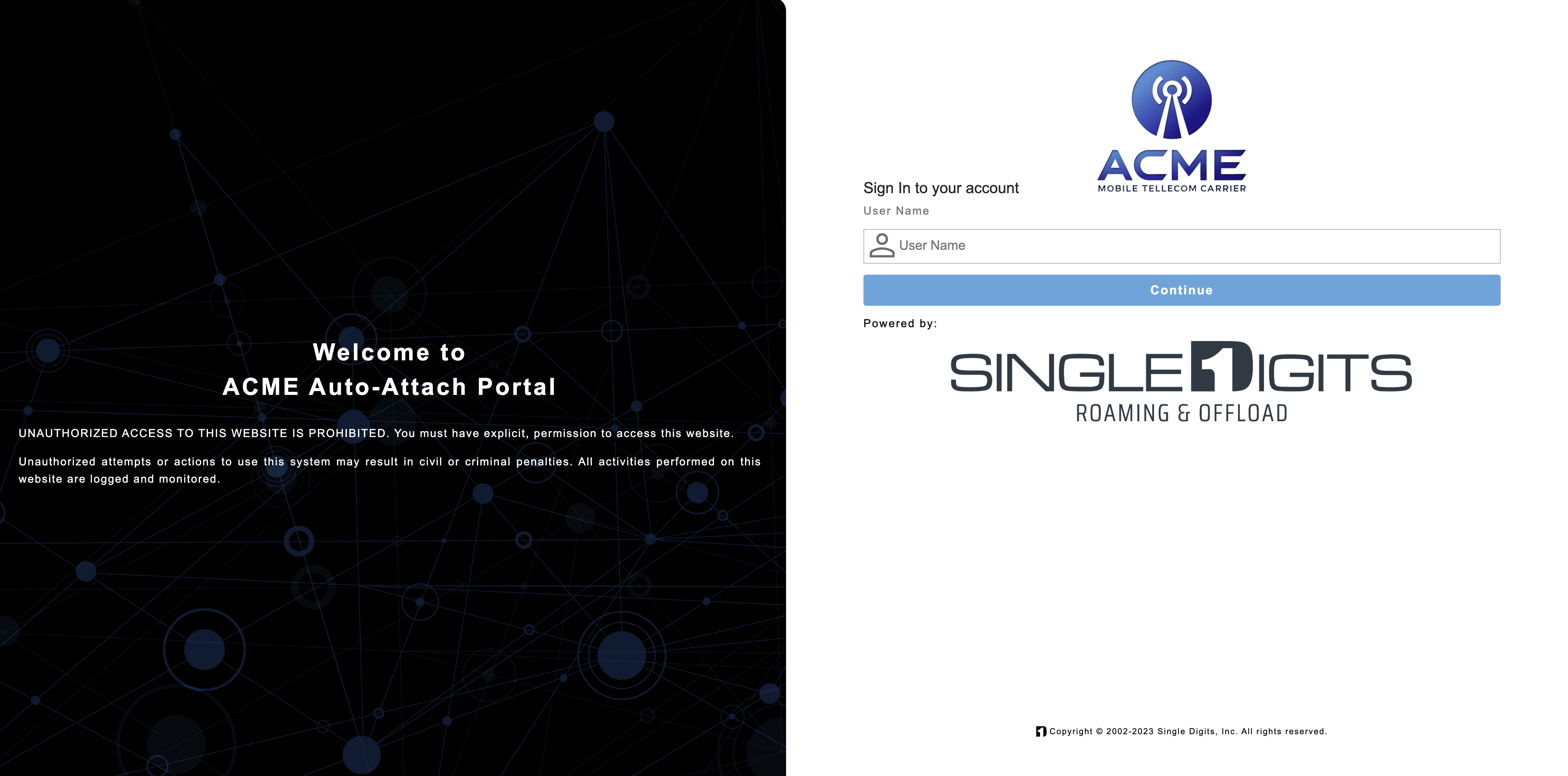
Enter the token sent by ACME and Sign in
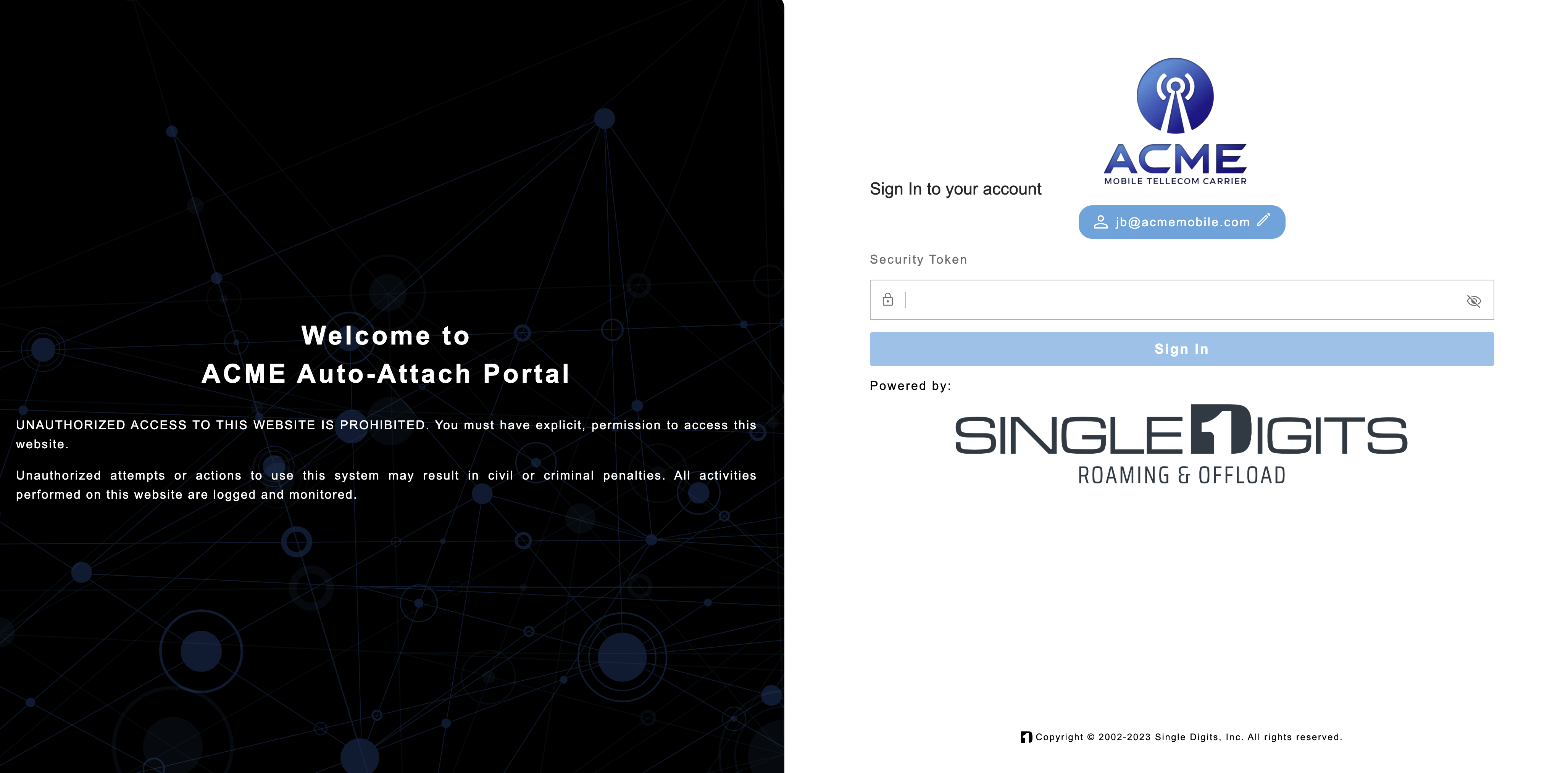
An email is sent from ACME to confirm that the ACME Auto-Attach application is live and you are offloading carrier traffic to your network.
